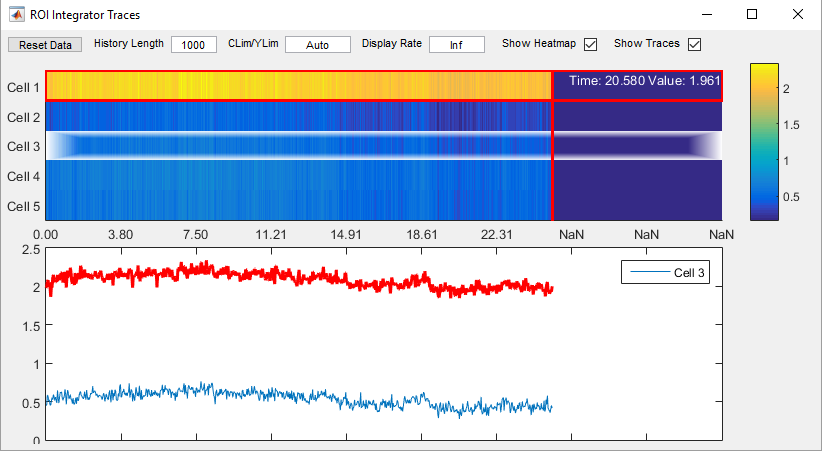ROI Integration Windows
Integration Control Window |
ROI Integrator Traces Window |
Integration Control Window
Enable Integration |
Enables the online ROI Integration feature. When enabled, the Roi Integration Display shows live traces of the configured ROIs and the integration output channels are updated. If in a Grab or Loop and saving is enabled, a CSV file is written to disk, which contains the integration value for each selected ROI. |
Enable Display |
Enables / disables updating the live traces display. Tip The Roi Integration Display is optimized for speed. However, in high performance application it might be desired to free the CPU from refreshing the display. Deselect ‘Enable Display’ to improve performance. |
Edit Integration Fields |
Opens the ROI/Stimulus Group Editor. This allows to define the ROIs for online analysis. Tip Use the Cell Picker feature of the ROI Group Editor for automatic cell segmentation. |
Show Integration Display |
Opens the ROI Integrator Traces Window |
Output Channel Configuration -Channel |
Select which output channel to configure |
Enable Output |
Enables the currently selected output channel |
Output Function Edit |
Edits the function handle used to generate the channel output. |
ROIs |
Select which ROIs are passed to the output function for processing. |
ROI Integrator Traces Window
Reset Data |
Resets the data in the display. |
History Length |
Determines how many time data points are shown in the display. |
CLim/YLim |
Defines the color lookup table limits of the heatmap display and the y-limits of the traces display. Set to ‘Auto’ for autoscaling or enter the minimum/maximum value in form of a 2 element vector (e.g. [0, 1000] ) Tip To optimize performance, disable auto scaling by entering a value for CLim/YLim. |
Display Rate |
Limits the refresh rate of the display (Unit: Hz). Default value: Inf Tip Reduce the refresh rate of the display to optimize performance. |
Show Heatmap |
Shows/Hides the Heatmap display |
Show Traces |
Shows/Hides the Traces display |
The Heatmap can be navigated with the mouse:
Control |
Action |
Move mouse over row in heatmapdisplay |
Show the trace of the selected ROI in the traces view. Highlight the ROI shape in the channels display window. |
Drag a row in the heatmapdisplay |
Reorder the rows in the heatmap display |
Double click on a row in theheatmap display |
Select/Unselect the ROI for display in the traces view. |