License Management (SI2022+)
ScanImage® from years 2022 onward replaces the legacy system previously in place with a simpler key-based format.
Activating a license now requires an activation key which is provided in the Download Center under the Subscriptions tab. From there, activation will be different depending on whether or not your ScanImage®-controlled computer is capable of connecting to the internet.
This new key format is not compatible with older versions of the license key and will not work with versions after ScanImage® 2022. However, all old license keys can be freely converted to new ones upon request at support@vidriotech.com.
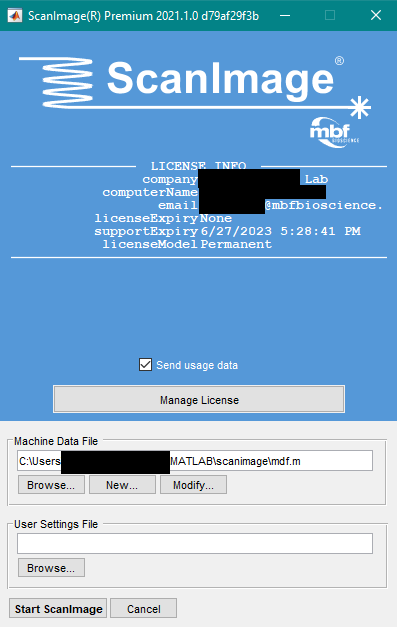
Valid license information panel
Online Activation
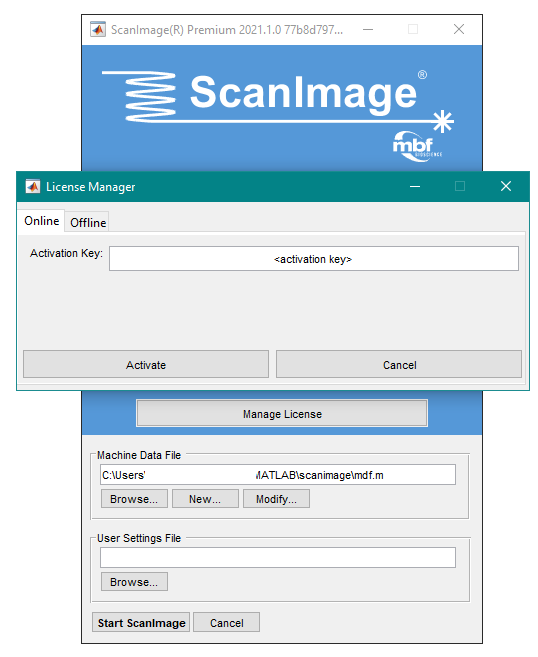
Online Activation Menu
In the main ScanImage® window, select the Activate License button. This will open up the activation dialogue with an entry field for an activation key.
Copy the activation key into the entry field and select the Activate button in the activation dialogue. If your activation key validates, the modal will close and the license view should update to your license. This indicates that your license activated successfully.
Offline Activation
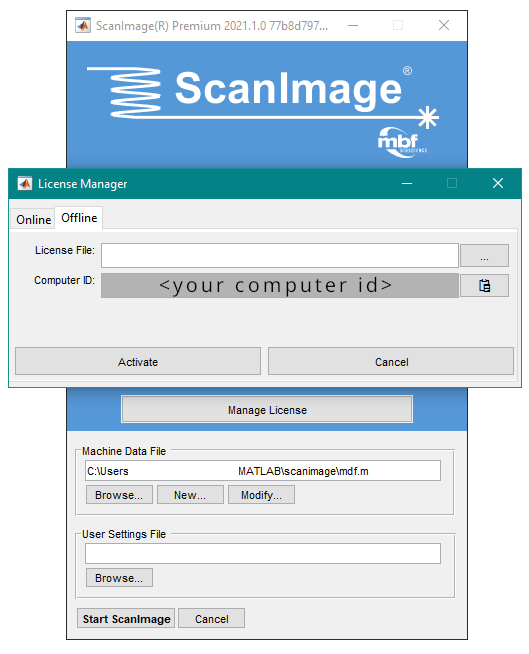
Offline Activation Menu
A license file is required for activation on an offline computer. To download and activate using a license file:
In the main ScanImage® window, select Activate License button. This will open up the activation dialogue.
Select the Offline tab in the dialogue window. The modal should now show two rows of entries: one asking for a license file location, and the other a copied entry box that lists your Computer ID. Copy the listed Computer ID; either by selecting and copying the text or clicking on the “copy” button to the right of box.
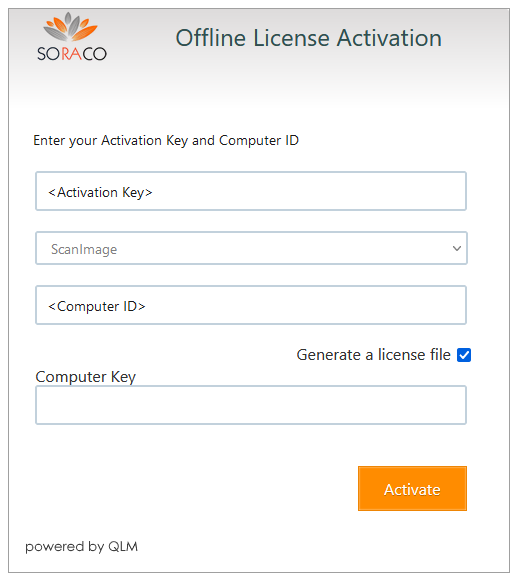
Activation Webpage
Using another computer or device that can access the internet, open a browser and go to the MBF Licenses Self Help webpage, and select the Activate a license button which will take you to the offline license activation page.
Enter your activation key and your saved computer ID in the available fields. Select “ScanImage” under the product dropdown. Make sure that the “Generate a license file” checkbox is ticked.
Finally, select the “Activate” button. If your license is valid and you have enabled license file generation, you should see a prompt allowing you to download your license file.
Warning
The “Activate” button will activate your license upon selection in our backend system. If your computer ID is copied incorrectly your license may fail to validate, essentially locking you out of your license. Please ensure that your Computer ID is correctly copied prior to activation. If you are locked out, please contact support@vidriotech.com.
Transfer your file to the dark site computer with ScanImage installed. Where you save the license file does not matter for offline activation as long as it is retrievable by the computer.
With ScanImage® open on the Offline tab, select the button to the right of the license file entry box; doing so will open a file dialog menu. Navigate to where you saved your license file open it. The License file field should now contain a file path to your license file.
Finally, select the “Activate” button at the bottom of the activation window. If your license is valid, the activation dialog will close and the license information pane will update.